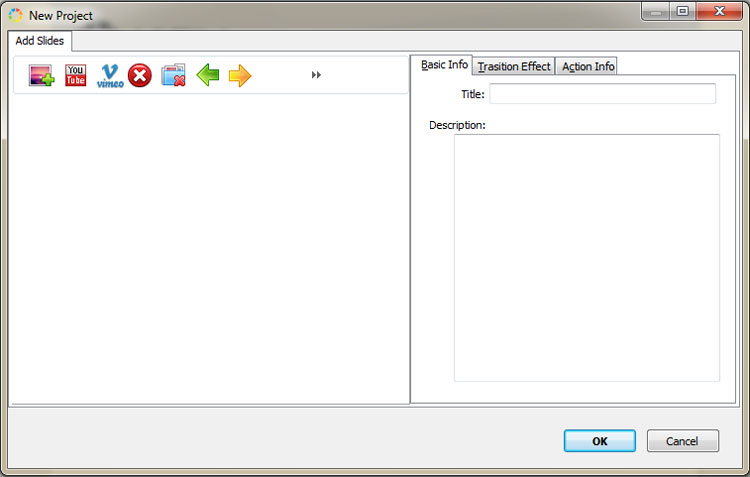
Click "Create New" to start a new slider project, then add images or YouTube or Vimeo videos.
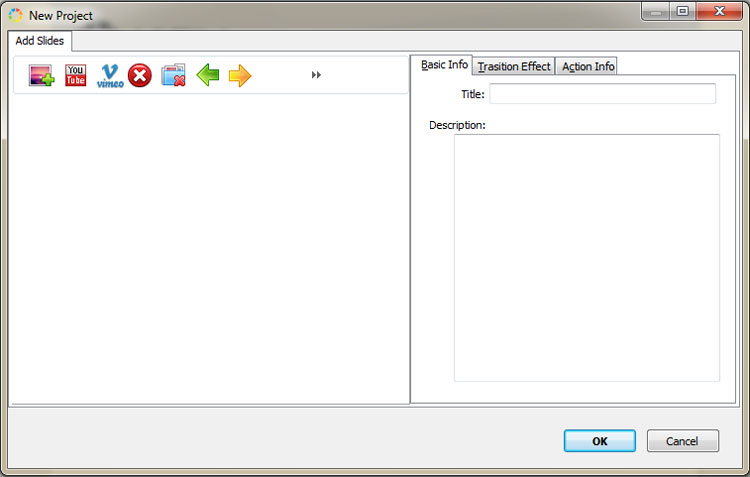
1. Add Images
Click ![]() button to add images to the new project.
button to add images to the new project.
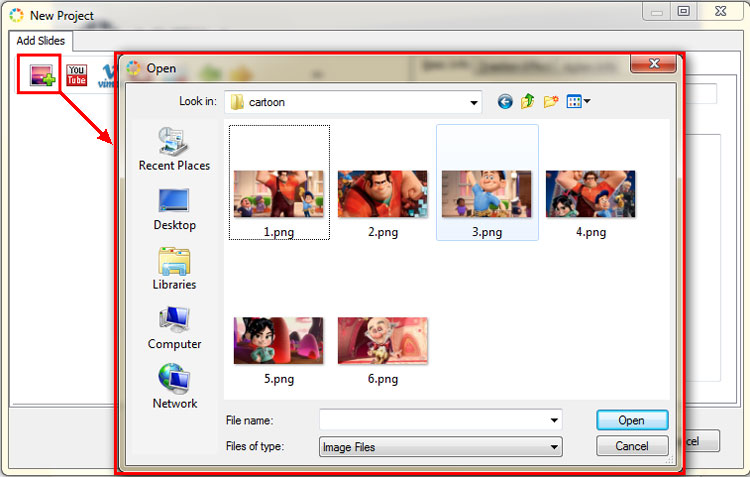
2. Add YouTube Video
Click ![]() add YouTube videos, input the YouTube URL and select an image for this slide, then click "OK".
add YouTube videos, input the YouTube URL and select an image for this slide, then click "OK".
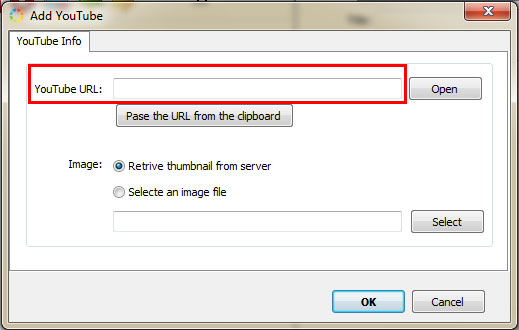
3. Add Vimeo Video
Click ![]() button to add images to the new project.
button to add images to the new project.
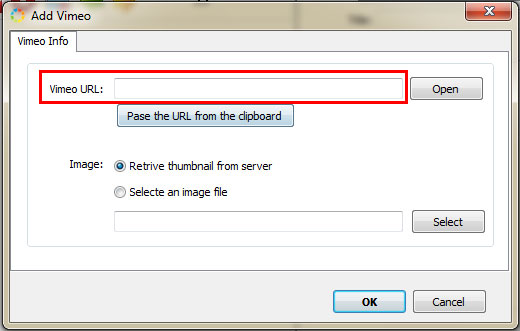
4. Delete
Click ![]() to delete the selected slide.
to delete the selected slide.
5. Clear Slides
Click ![]() to delete all the slides.
to delete all the slides.
6. Move Forward
Click ![]() to move the selected slide forward.
to move the selected slide forward.
7. Move Backward
Click ![]() to move the selected slide backward.
to move the selected slide backward.
And you can drag & drop the slides to re-order the slides.
8. Add Caption (Basic Info)
In the Basic Info tab, you can add caption for the selected slide, define Title and Description. The caption will show in your slider accordingly.

9. Advanced Info
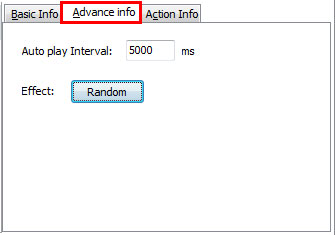
Click "Random" button to enter into Effect Options interface and select effect. There are many different effects for you to choose: 3DHorizontal, 3DVertical, Base, Block, Rotate, Shuffle, Slice, Stack and Wipe You can also select effect for easing.
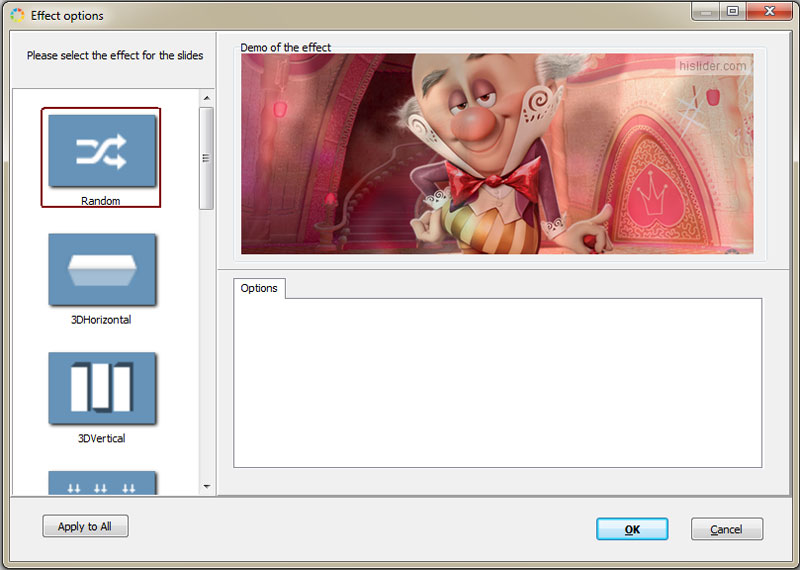
Besides, you can apply one effect to all slides. After selecting the effect, click "OK".
10. Action Info
You can add different action for the slides:
(1)Open URL
Input an URL to link to a web page, you can choose the target window type: blank, self or top.
(2)Call JavaScript Function.
Choose "Call JavaScript Function", and input the function code in the box, then after you publish the slider, you can call out this function.
(3)Pop up with light box style.
Choose "Pop up with light box style" for the slide, then you will see the Cross button pop up, and when you click the Cross button, the slide will pop up in the light box.
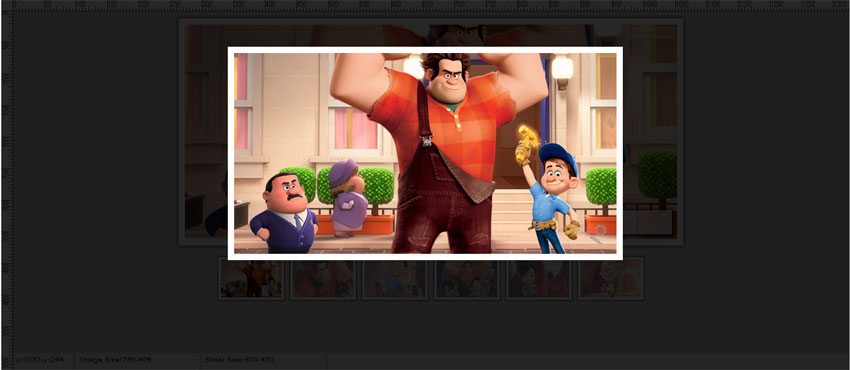
After finishing setting action for the slides, click the "Save" button to apply the actions.
At last, click![]() to enter Template Setting Interface.
to enter Template Setting Interface.